本教程适用版本:excel 365 点击免费使用
我们可以利用Excel中的数据有效性在单元格中制造出下拉的选项,以便于快捷输入内容,但是当我们的选项有增减时下拉选项并不会自动更新,那么如何使下拉列表能够根据我们的需要自动更新呢?接下来小编就带大家操作一遍吧。
首先我们打开一个Excel表格,A2:A8是我们需要增加下拉选项列表的单元格:
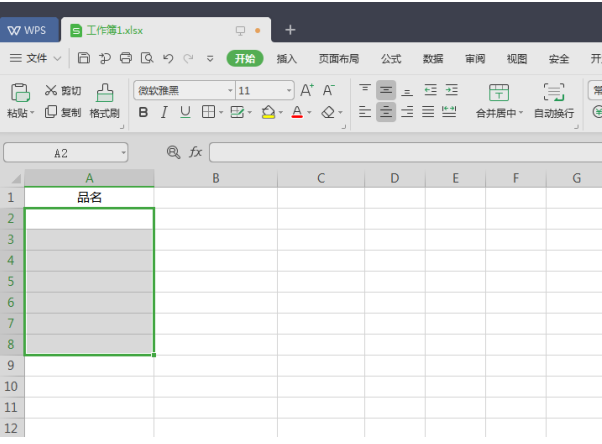 >>免费升级到企业版,赠超大存储空间
我们在旁边的C2:C4单元格中输入需要加入到下拉列表中的品名:
>>免费升级到企业版,赠超大存储空间
我们在旁边的C2:C4单元格中输入需要加入到下拉列表中的品名:
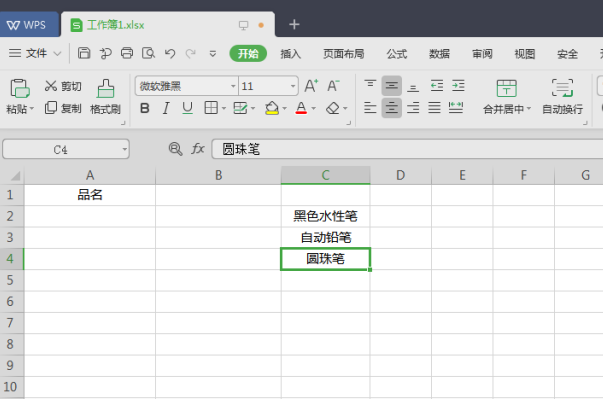 >>免费升级到企业版,赠超大存储空间
选取A2:A8单元格区域,点击菜单栏中的【数据】-【有效性】,在下拉选项中选择【有效性】:
>>免费升级到企业版,赠超大存储空间
选取A2:A8单元格区域,点击菜单栏中的【数据】-【有效性】,在下拉选项中选择【有效性】:
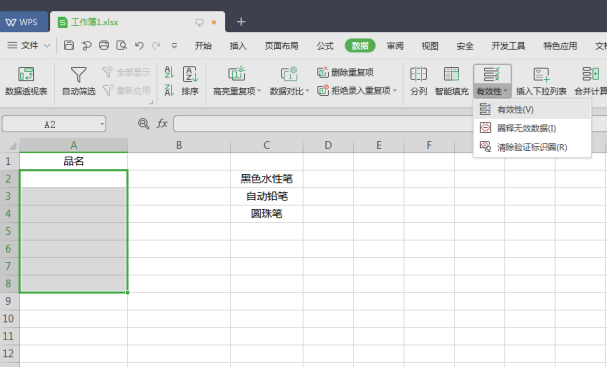 >>免费升级到企业版,赠超大存储空间
点击后会弹出如下对话框,在这里我们点击【设置】选项卡,在【允许】的下拉选项中选择【序列】,鼠标移至【来源】下面的输入框中,直接在表格中选取C2:C4单元格区域,设置完成后点击【确定】:
>>免费升级到企业版,赠超大存储空间
点击后会弹出如下对话框,在这里我们点击【设置】选项卡,在【允许】的下拉选项中选择【序列】,鼠标移至【来源】下面的输入框中,直接在表格中选取C2:C4单元格区域,设置完成后点击【确定】:
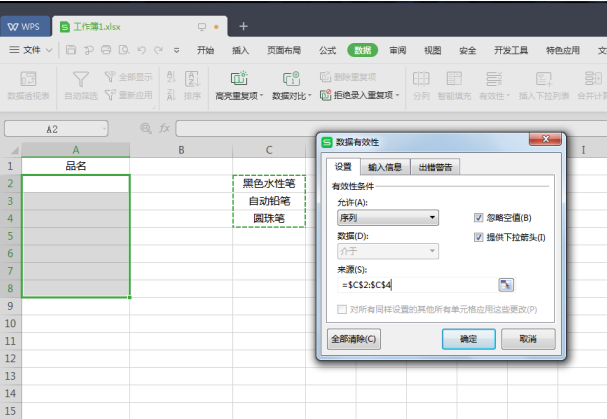 >>免费升级到企业版,赠超大存储空间
这时候我们再点击A2单元格就会出现下拉选项了,但是如果有新增内容时应当如何使下拉列表自动更新呢,我们继续往下操作:
>>免费升级到企业版,赠超大存储空间
这时候我们再点击A2单元格就会出现下拉选项了,但是如果有新增内容时应当如何使下拉列表自动更新呢,我们继续往下操作:
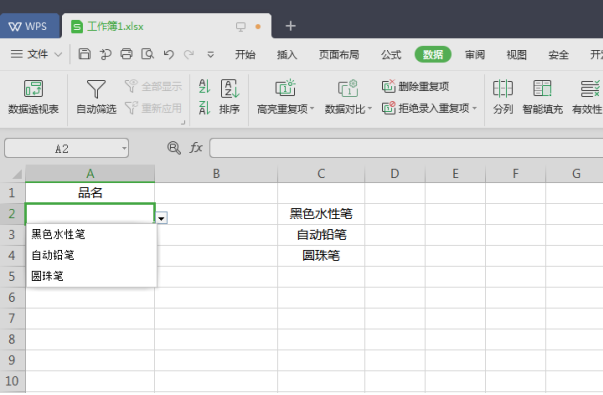 >>免费升级到企业版,赠超大存储空间
按组合键【Ctrl+L】,会弹出如下对话框,将鼠标移至【表数据的来源】下方的输入栏中,选取C2:C4单元格区域,点击【确定】:
>>免费升级到企业版,赠超大存储空间
按组合键【Ctrl+L】,会弹出如下对话框,将鼠标移至【表数据的来源】下方的输入栏中,选取C2:C4单元格区域,点击【确定】:
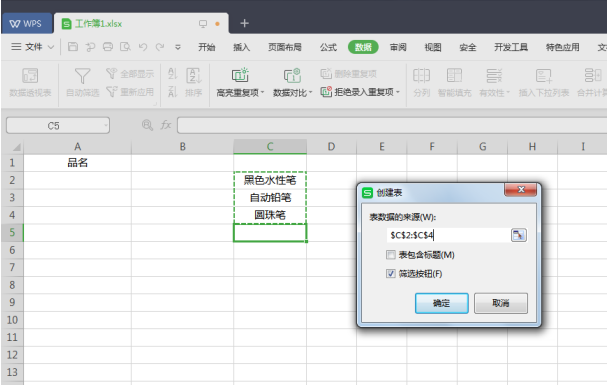 >>免费升级到企业版,赠超大存储空间
这时候C列会自动变成智能表格状态,我们在C6单元格内输入新增的品名:
>>免费升级到企业版,赠超大存储空间
这时候C列会自动变成智能表格状态,我们在C6单元格内输入新增的品名:
 >>免费升级到企业版,赠超大存储空间
这时候我们再点击A2单元格,下拉列表中就会自动增加品名了:
>>免费升级到企业版,赠超大存储空间
这时候我们再点击A2单元格,下拉列表中就会自动增加品名了:
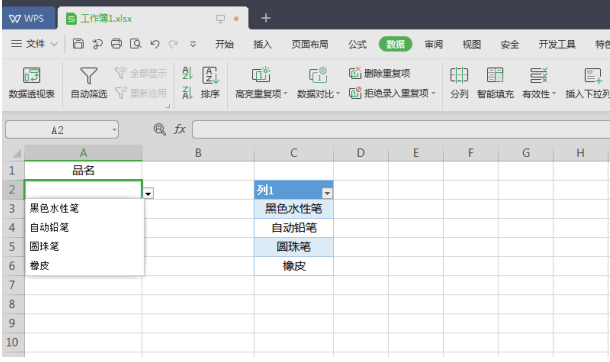 >>免费升级到企业版,赠超大存储空间
以上就是设置下拉列表自动更新的全部步骤啦,设置完成后我们只需要在辅助列中随时增减内容就能够使下拉列表自动更新,是不是很简单呢?
>>免费升级到企业版,赠超大存储空间
以上就是设置下拉列表自动更新的全部步骤啦,设置完成后我们只需要在辅助列中随时增减内容就能够使下拉列表自动更新,是不是很简单呢?

