本教程适用版本:excel 365 点击免费使用
在写论文的时候对文档的页码有特殊的要求,摘要页与正文的页码是相互独立的,需要设置多重页码,很多小伙伴对此类设置总是特别犯难,接下来小编就教大家如何在Word中设置多重页码系统吧。
首先打开一个Word文档,文档一共有5页,小编打算前三页连续编页码,从第四页开始的后两页则另外编排页码。
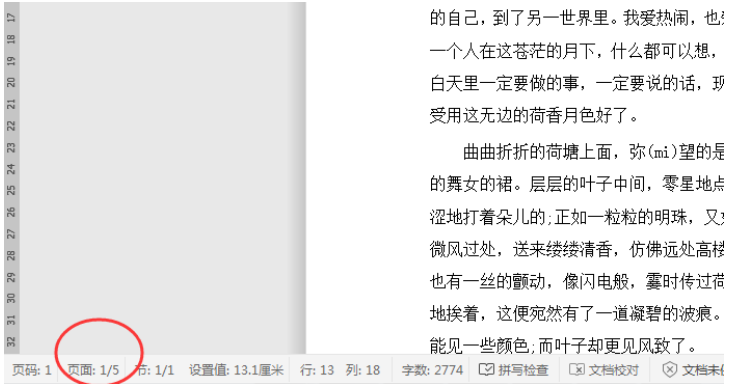 >>免费升级到企业版,赠超大存储空间
将文档拉至第三页,光标定位在末尾最后一个字符,点击【页面布局】后依次选择【分隔符】-【下一页分节符】。
>>免费升级到企业版,赠超大存储空间
将文档拉至第三页,光标定位在末尾最后一个字符,点击【页面布局】后依次选择【分隔符】-【下一页分节符】。
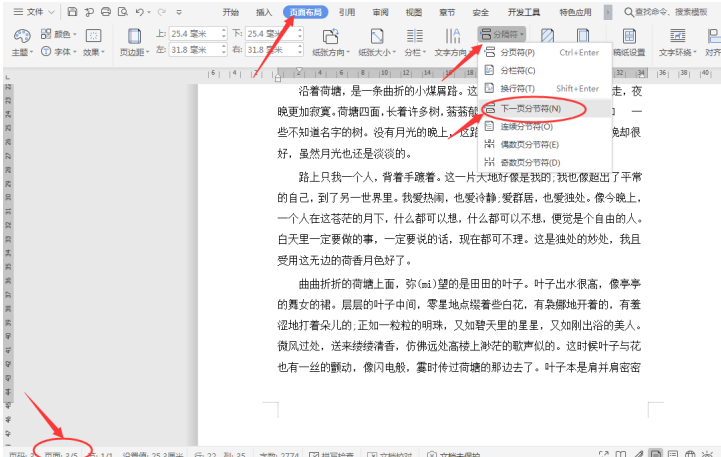 >>免费升级到企业版,赠超大存储空间
将文档拉回第一页,接着点击【插入】-【页码】,再选择下拉列表最后一个【页码】更多设置。
>>免费升级到企业版,赠超大存储空间
将文档拉回第一页,接着点击【插入】-【页码】,再选择下拉列表最后一个【页码】更多设置。
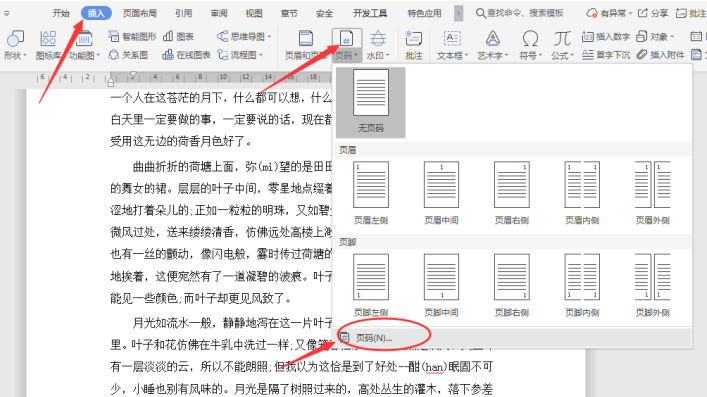 >>免费升级到企业版,赠超大存储空间
在页码设置的对话框中,【样式】的下拉列表选择需要的样式,【位置】的下拉选项中选择【底端居中】,应用范围选择【本节】后点击【确定】。
>>免费升级到企业版,赠超大存储空间
在页码设置的对话框中,【样式】的下拉列表选择需要的样式,【位置】的下拉选项中选择【底端居中】,应用范围选择【本节】后点击【确定】。
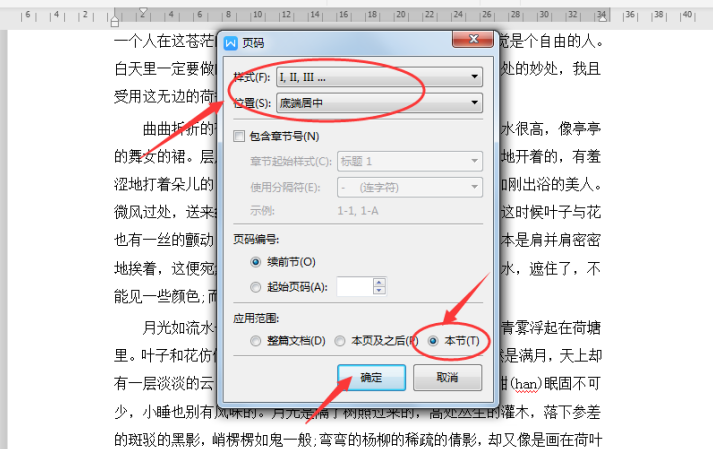 >>免费升级到企业版,赠超大存储空间
最后将文档拉至第四页,点击【插入】-【页码】,【样式】的下拉列表选择【第1页】,【位置】的下拉选项中选择【底端居中】,页码编号勾选【起始页码】,并在输入框中填入“1”,表示从第四页开始页码重新编排,应用范围选择【本节】后点击【确定】。
>>免费升级到企业版,赠超大存储空间
最后将文档拉至第四页,点击【插入】-【页码】,【样式】的下拉列表选择【第1页】,【位置】的下拉选项中选择【底端居中】,页码编号勾选【起始页码】,并在输入框中填入“1”,表示从第四页开始页码重新编排,应用范围选择【本节】后点击【确定】。
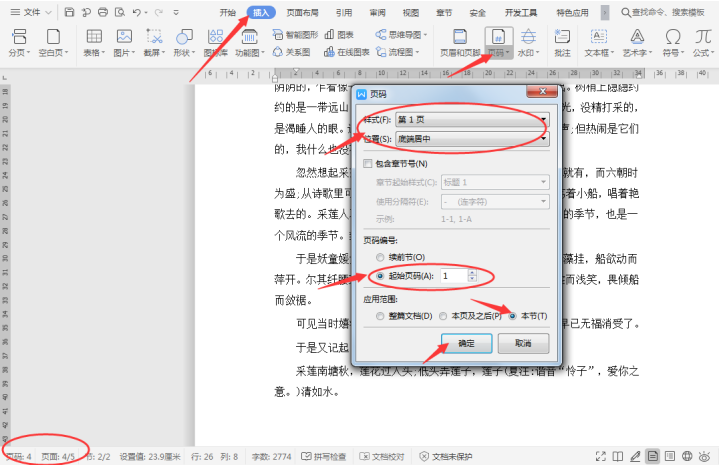 >>免费升级到企业版,赠超大存储空间
最后设置完成的文档就会自动分成两部分编排页码了。
>>免费升级到企业版,赠超大存储空间
最后设置完成的文档就会自动分成两部分编排页码了。
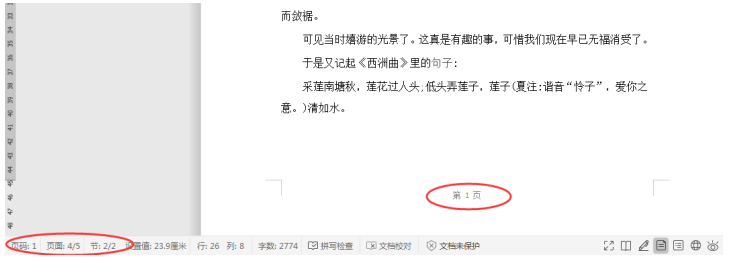 >>免费升级到企业版,赠超大存储空间
以上就是在Word中设置多重页码系统的全部步骤啦,学会以后写论文或报告就不用愁页码编排了哦!
>>免费升级到企业版,赠超大存储空间
以上就是在Word中设置多重页码系统的全部步骤啦,学会以后写论文或报告就不用愁页码编排了哦!

