本教程适用版本:excel 365 点击免费使用
在我们平时使用Excel表格时,有时候会用到一些特殊功能,比如说临近年底,各个公司都会举行年会,其中抽奖就是一个很重要的环节,那么如何用Excel制作抽奖器呢?下面我们就来学习一下。
打开一个Excel表格,里面是某部门的员工花名册,我们想一次抽取其中三人,具体操作如下:
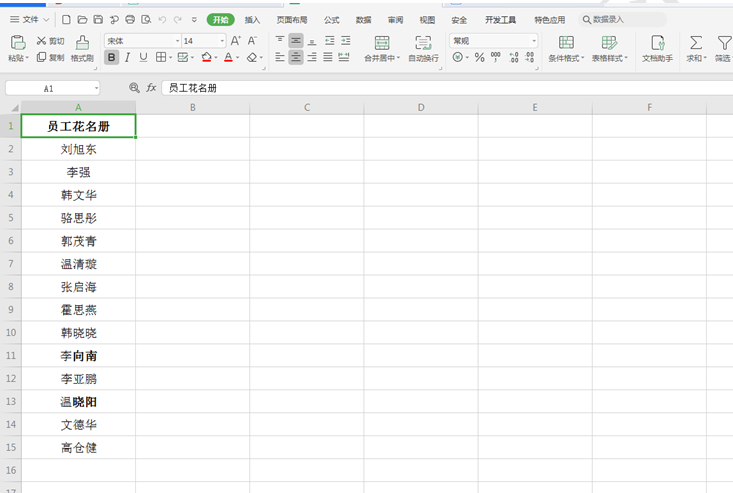 >>免费升级到企业版,赠超大存储空间
增加一列随机数,在B2单元格中输入=RAND():
>>免费升级到企业版,赠超大存储空间
增加一列随机数,在B2单元格中输入=RAND():
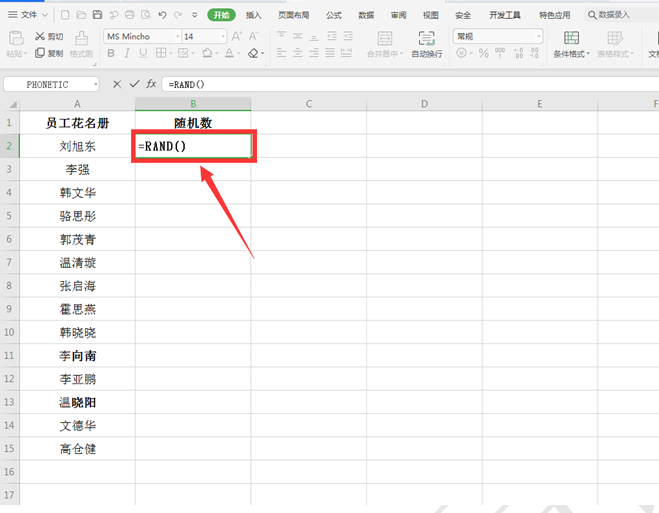 >>免费升级到企业版,赠超大存储空间
此时在B2中生成一个随机数,我们点击该单元格左下角的十字标志拖动,看到对应的B列单元格中全部出现了随机数字:
>>免费升级到企业版,赠超大存储空间
此时在B2中生成一个随机数,我们点击该单元格左下角的十字标志拖动,看到对应的B列单元格中全部出现了随机数字:
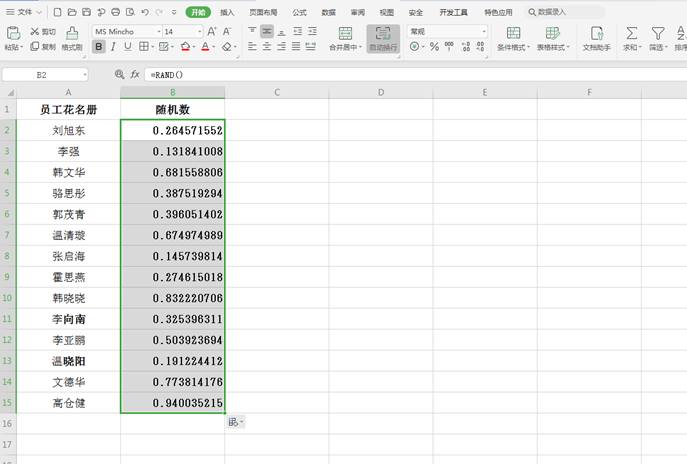 >>免费升级到企业版,赠超大存储空间
我们再增加一列“获奖名单”,在C2单元格中输入下列公式:
>>免费升级到企业版,赠超大存储空间
我们再增加一列“获奖名单”,在C2单元格中输入下列公式:
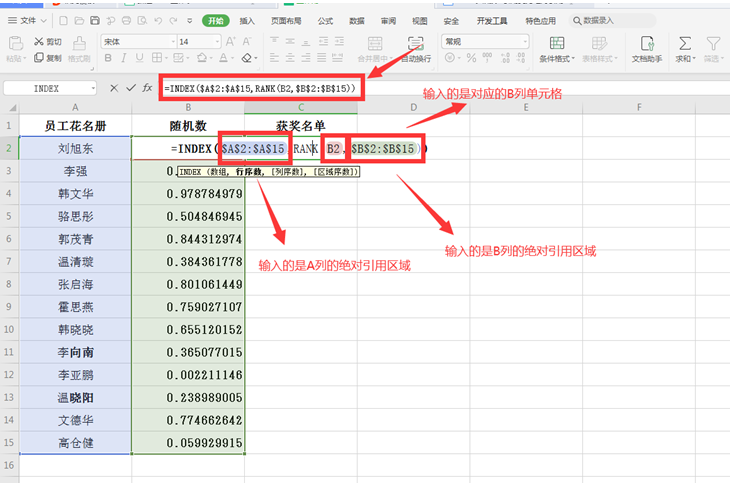 >>免费升级到企业版,赠超大存储空间
因为我们要选择三个获奖名单,因此需要需要将公式拖动到三个单元格中:
>>免费升级到企业版,赠超大存储空间
因为我们要选择三个获奖名单,因此需要需要将公式拖动到三个单元格中:
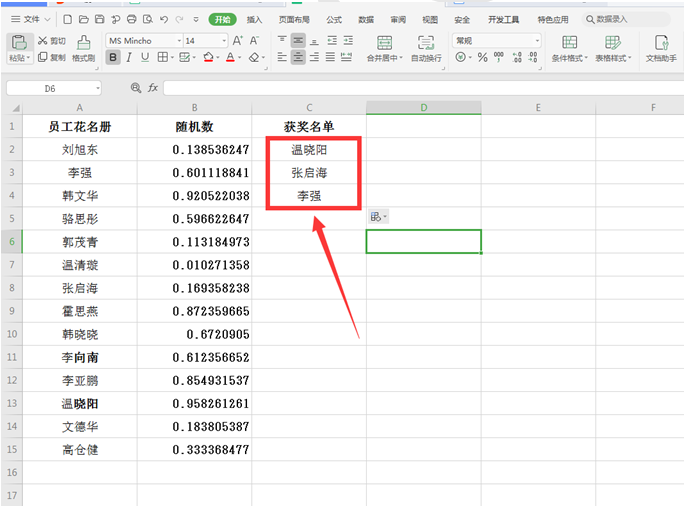 >>免费升级到企业版,赠超大存储空间
最后我们按键盘上的【F9】,会发现获奖名单是随机变动的:
>>免费升级到企业版,赠超大存储空间
最后我们按键盘上的【F9】,会发现获奖名单是随机变动的:
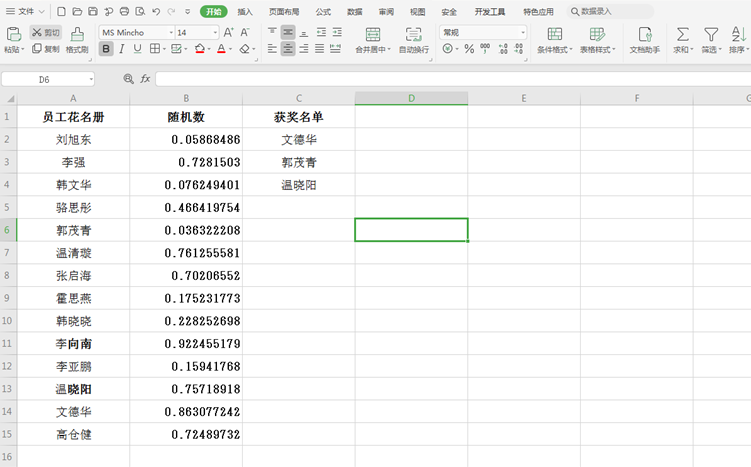 >>免费升级到企业版,赠超大存储空间
以上就是Excel表格中关于Excel如何用Excel制作抽奖器的技巧,是不是觉得很简单?你们学会了么?
>>免费升级到企业版,赠超大存储空间
以上就是Excel表格中关于Excel如何用Excel制作抽奖器的技巧,是不是觉得很简单?你们学会了么?

