本教程适用版本:excel 365 点击免费使用
我们在日常工作中,但遇到各种集体活动时,经常需要为领导和嘉宾安排座位。那么,遇到要制作座位席台卡的情况,我们该怎么办呢?今天,小编就教各位用Word文档快速制作座位席台卡的小技巧,大家一起来学习吧!
首先,我们新建一个空白的Word文档,选中菜单栏的【页面布局】选项,将【纸张】方向设置为【横向】;
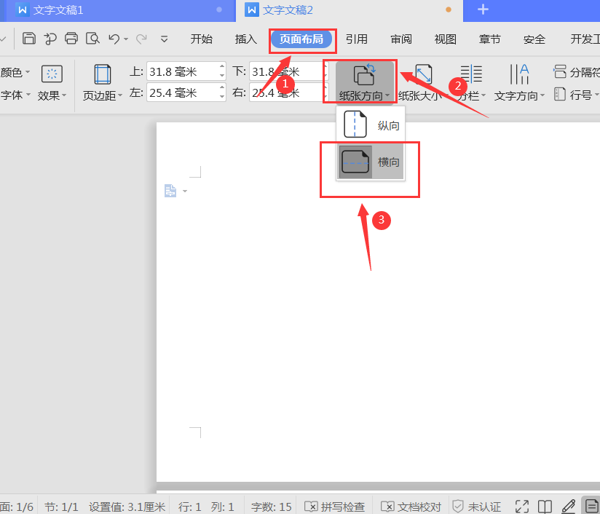 >>免费升级到企业版,赠超大存储空间
然后,在Word文档中输入领导和嘉宾的名字,按组合键“Ctrl+A”全选,选中菜单栏的【居中】选项,将所有名字进行居中处理;
>>免费升级到企业版,赠超大存储空间
然后,在Word文档中输入领导和嘉宾的名字,按组合键“Ctrl+A”全选,选中菜单栏的【居中】选项,将所有名字进行居中处理;
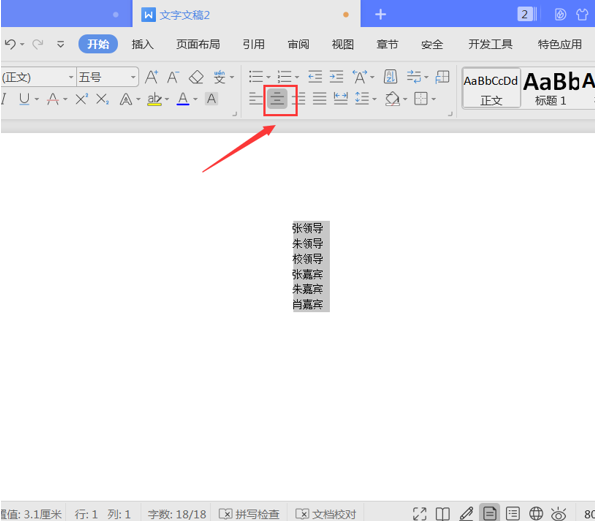 >>免费升级到企业版,赠超大存储空间
接着,单击鼠标右键,选中【段落】功能键;
>>免费升级到企业版,赠超大存储空间
接着,单击鼠标右键,选中【段落】功能键;
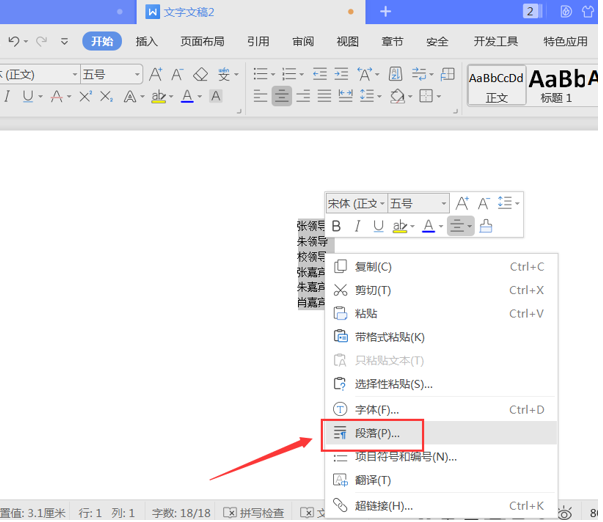 >>免费升级到企业版,赠超大存储空间
在弹出的段落操作面板,选择【换行和分页】,并勾选【段前分页】选项,最后按【确认】键;
>>免费升级到企业版,赠超大存储空间
在弹出的段落操作面板,选择【换行和分页】,并勾选【段前分页】选项,最后按【确认】键;
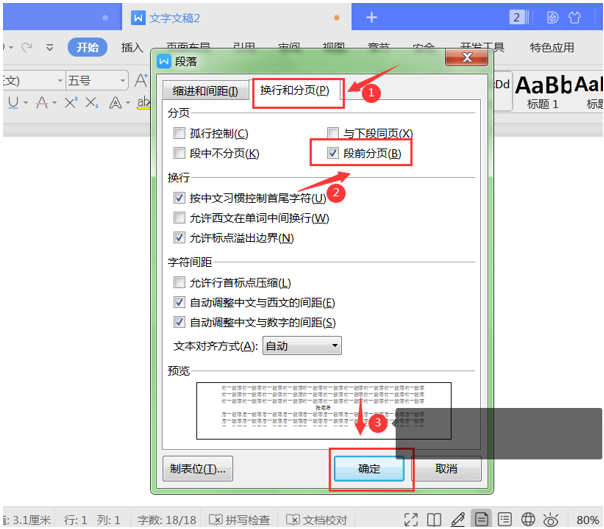 >>免费升级到企业版,赠超大存储空间
这样,我们返回Word文档,就可以看到各个名字被对应的排到不同的页面;
>>免费升级到企业版,赠超大存储空间
这样,我们返回Word文档,就可以看到各个名字被对应的排到不同的页面;
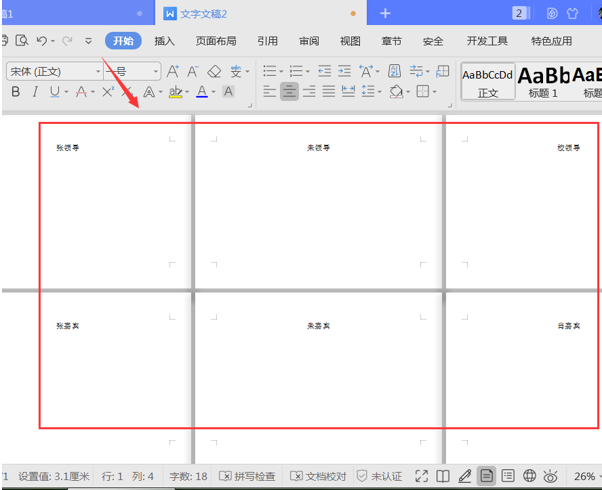 >>免费升级到企业版,赠超大存储空间
接着,选择菜单栏的【页面布局】选项,将【页边距】上下都设为“95毫米”
>>免费升级到企业版,赠超大存储空间
接着,选择菜单栏的【页面布局】选项,将【页边距】上下都设为“95毫米”
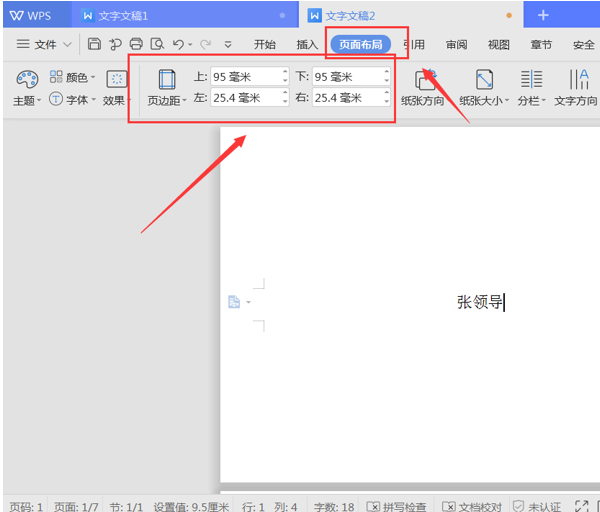 >>免费升级到企业版,赠超大存储空间
最后,我们根据需要,对字体的颜色、样式、大小进行调整即可,用Word文档制作的座位席台卡就完成啦:
>>免费升级到企业版,赠超大存储空间
最后,我们根据需要,对字体的颜色、样式、大小进行调整即可,用Word文档制作的座位席台卡就完成啦:
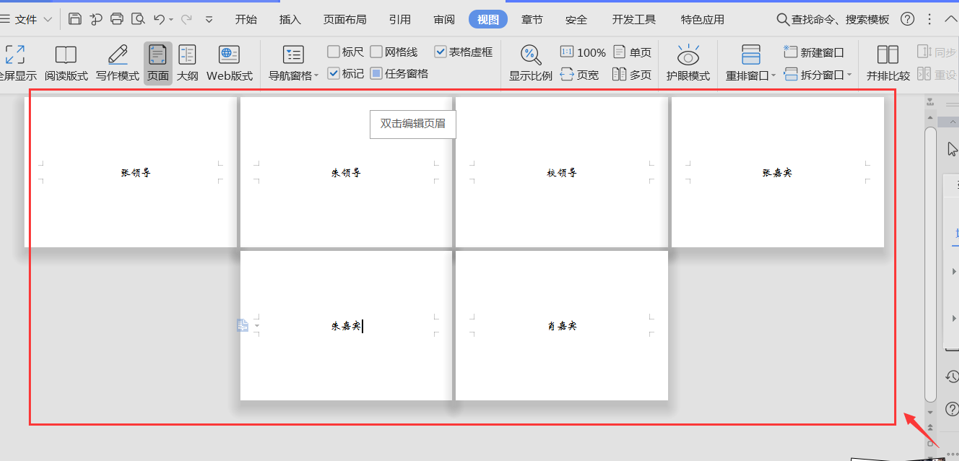 >>免费升级到企业版,赠超大存储空间
那么,在Word文档技巧中,用Word制作座位席台卡的操作方法,是不是非常简单呢,你学会了吗?
>>免费升级到企业版,赠超大存储空间
那么,在Word文档技巧中,用Word制作座位席台卡的操作方法,是不是非常简单呢,你学会了吗?

