本教程适用版本:excel 365 点击免费使用
在我们平时使用Excel表格时,有时候需要保护部分数据不让其他人修改。此时就要用到一个功能,那就是分区域锁定表格,只允许其他人在某些区域编辑,而其它区域则会锁定。那么它是如何实现的呢?下面我们就来学习一下。
打开一个Excel文档,全选所有的单元格,然后按住【Ctrl】键取消需要锁定的单元格:
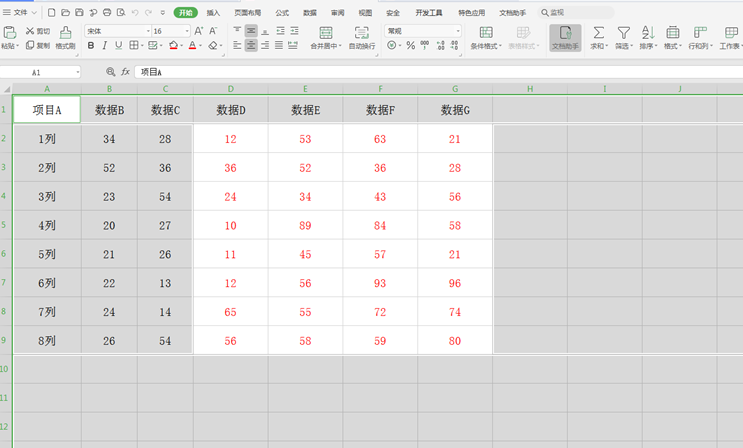 >>免费升级到企业版,赠超大存储空间
我们选择工具栏上的【审阅】,在下拉菜单中选择【允许用户编辑区域】,弹出相应的对话框:
>>免费升级到企业版,赠超大存储空间
我们选择工具栏上的【审阅】,在下拉菜单中选择【允许用户编辑区域】,弹出相应的对话框:
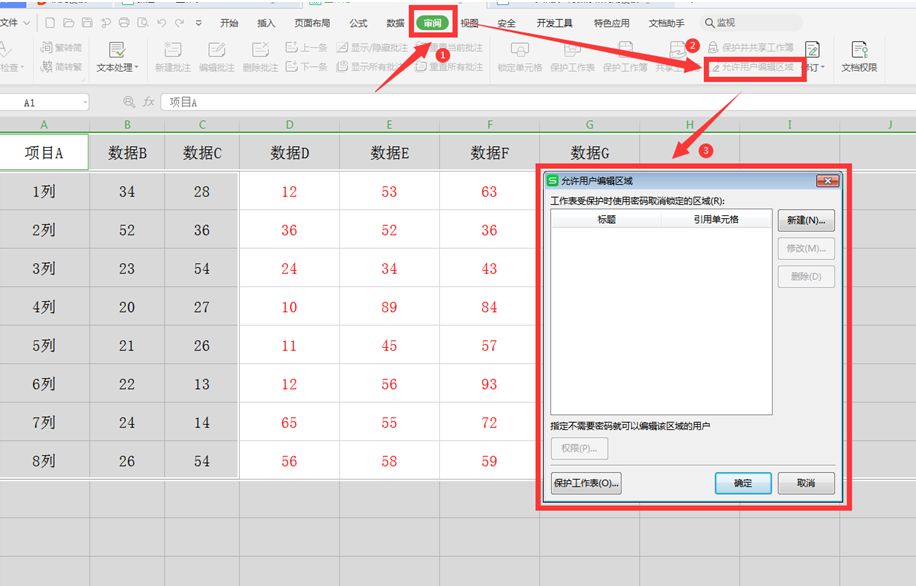 >>免费升级到企业版,赠超大存储空间
在弹出的对话框中,选择【新建】:
>>免费升级到企业版,赠超大存储空间
在弹出的对话框中,选择【新建】:
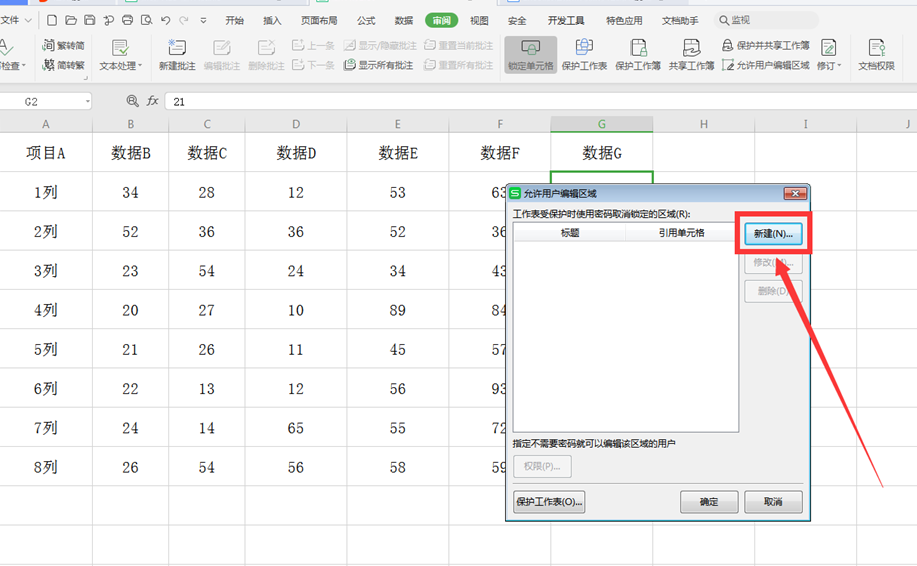 >>免费升级到企业版,赠超大存储空间
在弹出的【新区域】中看到【引用单元格】下方的输入栏中已经有了内容,我们保持不动,点击确定:
>>免费升级到企业版,赠超大存储空间
在弹出的【新区域】中看到【引用单元格】下方的输入栏中已经有了内容,我们保持不动,点击确定:
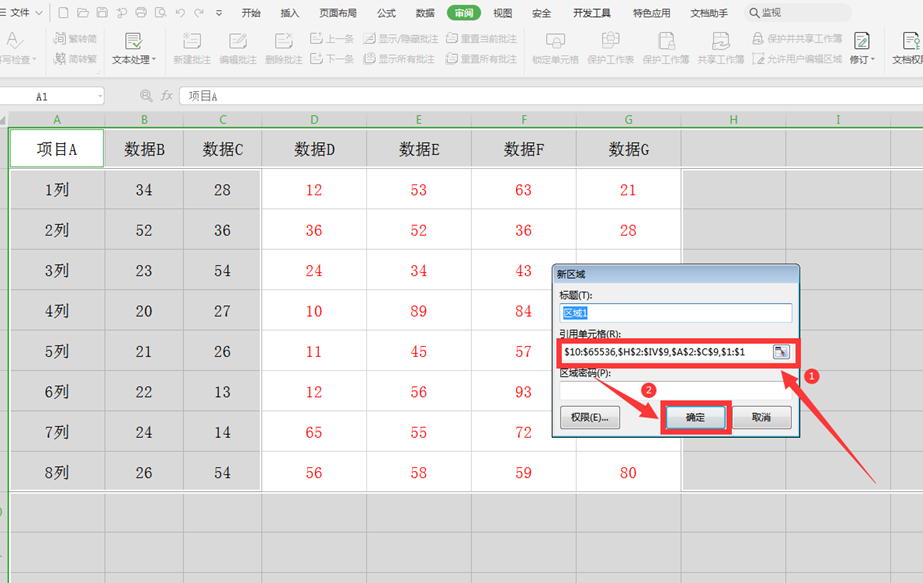 >>免费升级到企业版,赠超大存储空间
回到对话框,继续选择【保护工作表】:
>>免费升级到企业版,赠超大存储空间
回到对话框,继续选择【保护工作表】:
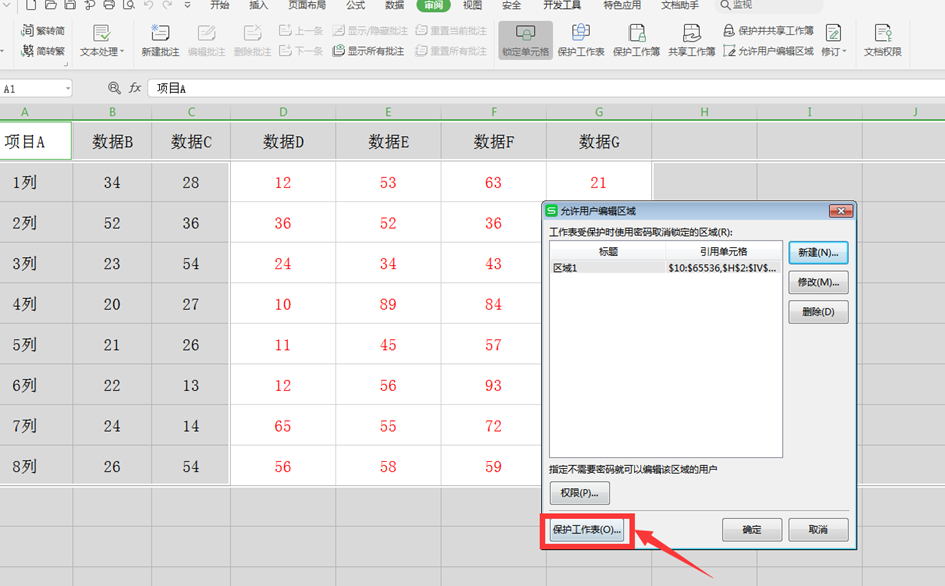 >>免费升级到企业版,赠超大存储空间
在弹出的【保护工作表】对话框中,选中【选定锁定单元格】和【选中未锁定单元格】,并输入两次密码,点击确定:
>>免费升级到企业版,赠超大存储空间
在弹出的【保护工作表】对话框中,选中【选定锁定单元格】和【选中未锁定单元格】,并输入两次密码,点击确定:
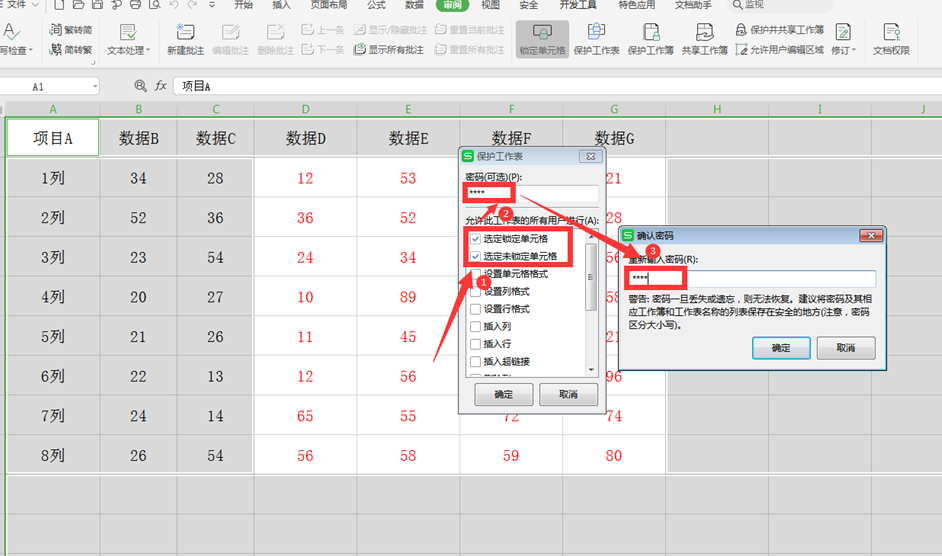 >>免费升级到企业版,赠超大存储空间
此时我们点击红色字体区域外的单元格,依旧能够编辑:
>>免费升级到企业版,赠超大存储空间
此时我们点击红色字体区域外的单元格,依旧能够编辑:
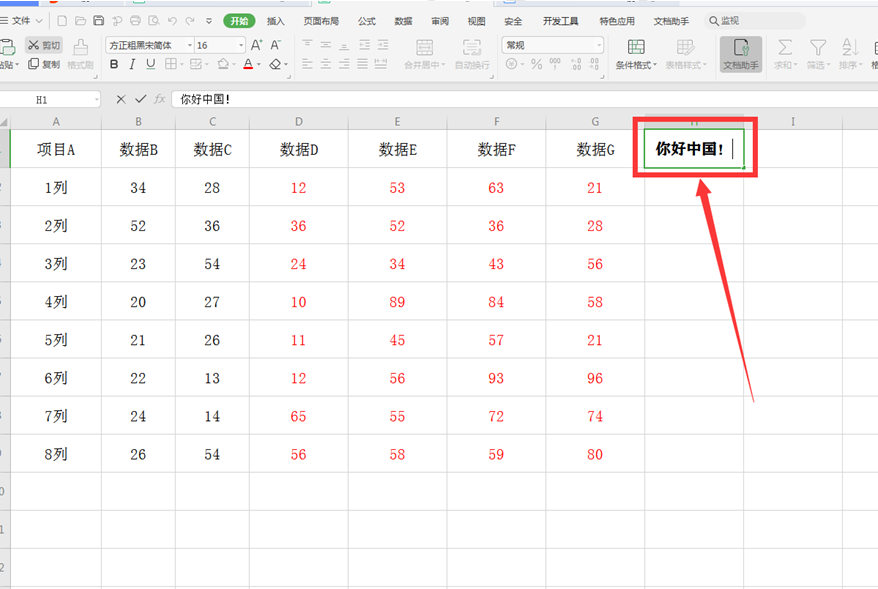 >>免费升级到企业版,赠超大存储空间
而点击红色区域的单元格,就会跳出锁定的对话框:
>>免费升级到企业版,赠超大存储空间
而点击红色区域的单元格,就会跳出锁定的对话框:
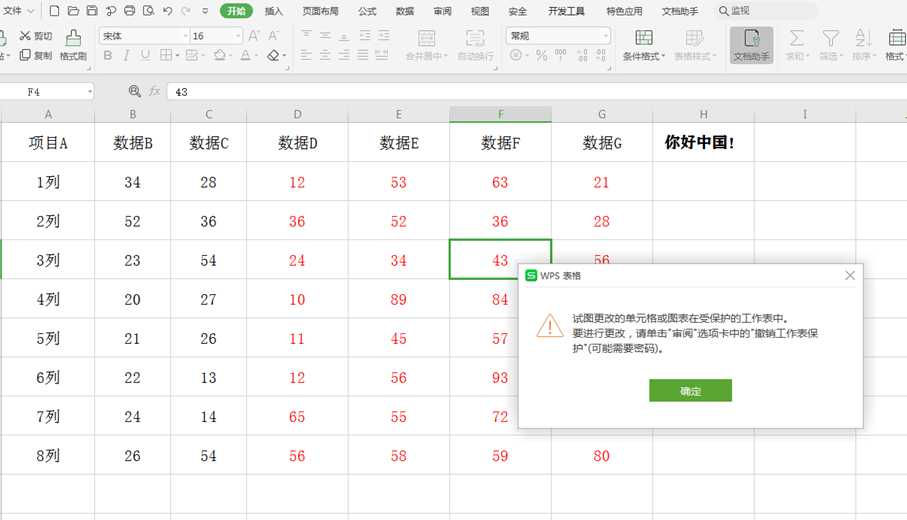 >>免费升级到企业版,赠超大存储空间
以上就是Excel表格中关于Excel中如何分区域锁定表格的技巧,是不是觉得很简单?你们学会了么?
>>免费升级到企业版,赠超大存储空间
以上就是Excel表格中关于Excel中如何分区域锁定表格的技巧,是不是觉得很简单?你们学会了么?

