本教程适用版本:excel 365 点击免费使用
我们在制作PPT幻灯片演示文稿的时,可以添加各种各样的元素、图片,让我们的PPT更具吸引力。我们可以使用不同的效果插入图片,让我们的PPT更别具一格。那么,我们如何在PPT中制作图片手撕效果呢?今天小编就教各位制作手撕效果的小技巧,大家一起来学习吧!
首先,打开PPT幻灯片,选中菜单栏的【插入】选项;
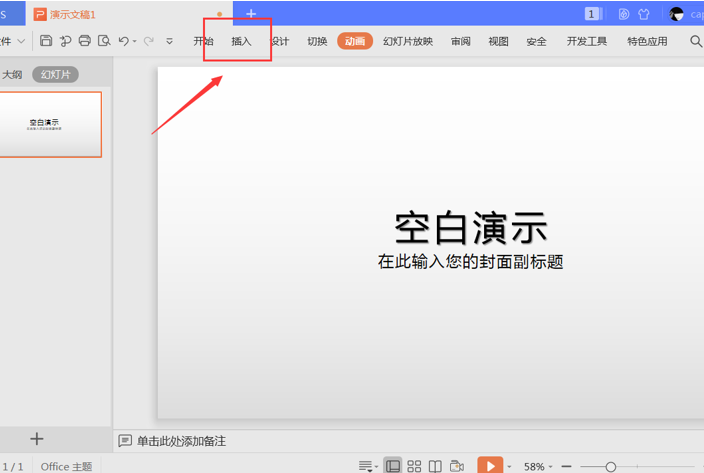 >>免费升级到企业版,赠超大存储空间
然后,单击【插入】选项下的【形状】选项,选择一个形状插入到幻灯片中;
>>免费升级到企业版,赠超大存储空间
然后,单击【插入】选项下的【形状】选项,选择一个形状插入到幻灯片中;
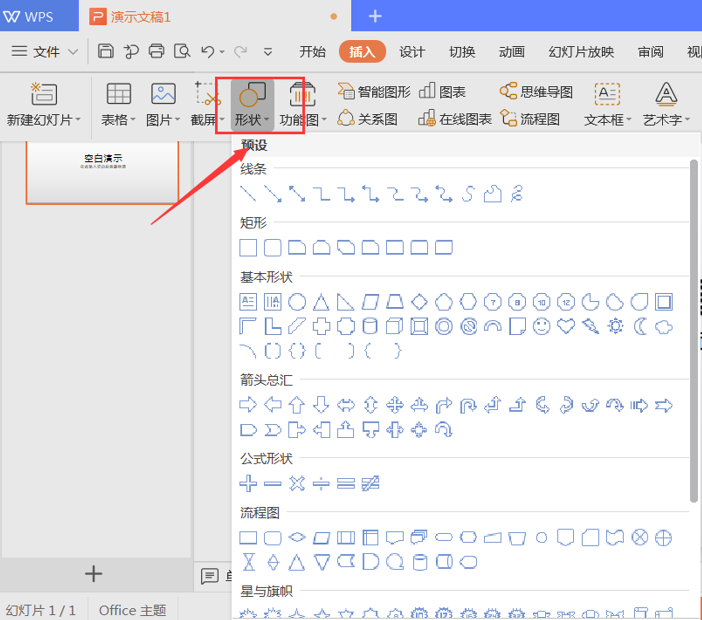 >>免费升级到企业版,赠超大存储空间
接着,选中该形状,单击鼠标右键,选择【设置对象单元格】;
>>免费升级到企业版,赠超大存储空间
接着,选中该形状,单击鼠标右键,选择【设置对象单元格】;
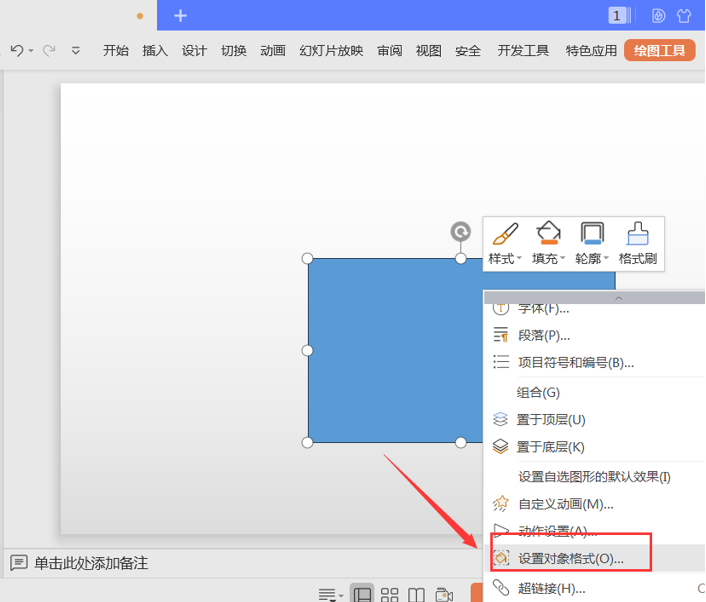 >>免费升级到企业版,赠超大存储空间
在右侧编辑栏选择【图片或纹理填充】,在【图片填充】处插入图片;
>>免费升级到企业版,赠超大存储空间
在右侧编辑栏选择【图片或纹理填充】,在【图片填充】处插入图片;
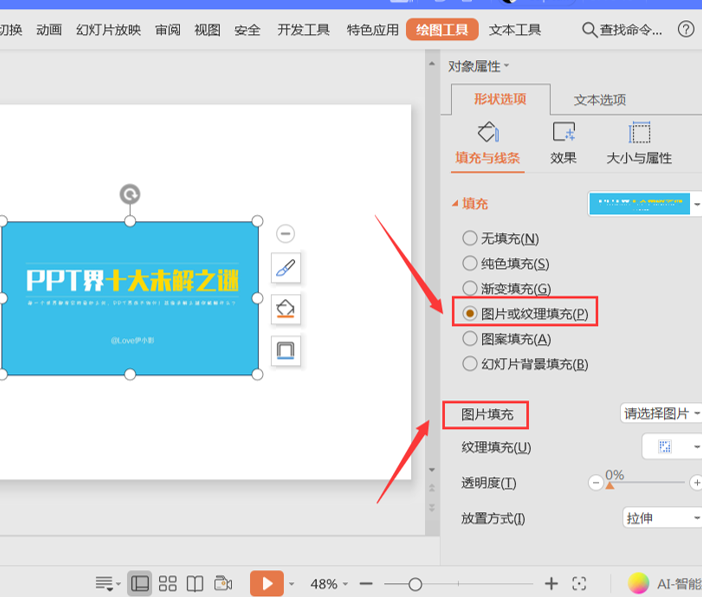 >>免费升级到企业版,赠超大存储空间
再选择【插入】项下的【形状】,插入【任意多边形】形状,并在图片上下方画出任意的多边形图案;
>>免费升级到企业版,赠超大存储空间
再选择【插入】项下的【形状】,插入【任意多边形】形状,并在图片上下方画出任意的多边形图案;
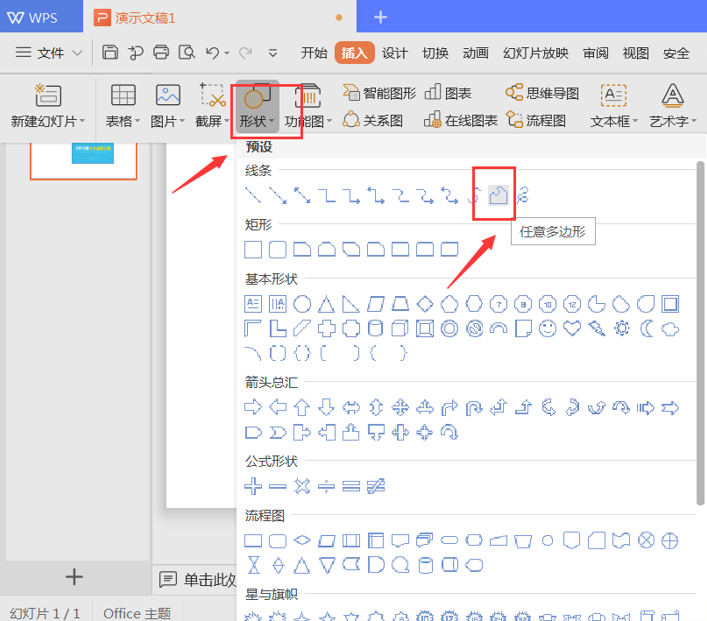 >>免费升级到企业版,赠超大存储空间
>>免费升级到企业版,赠超大存储空间
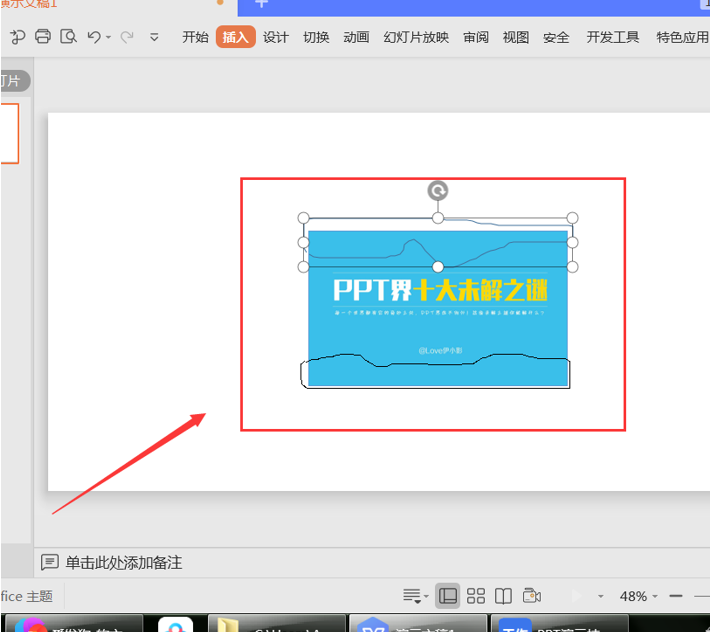 >>免费升级到企业版,赠超大存储空间
选中多边形区域,在右边的编辑栏中,选择【纯色填充】,填充颜色设置为白色,并选择【无线条】;
>>免费升级到企业版,赠超大存储空间
选中多边形区域,在右边的编辑栏中,选择【纯色填充】,填充颜色设置为白色,并选择【无线条】;
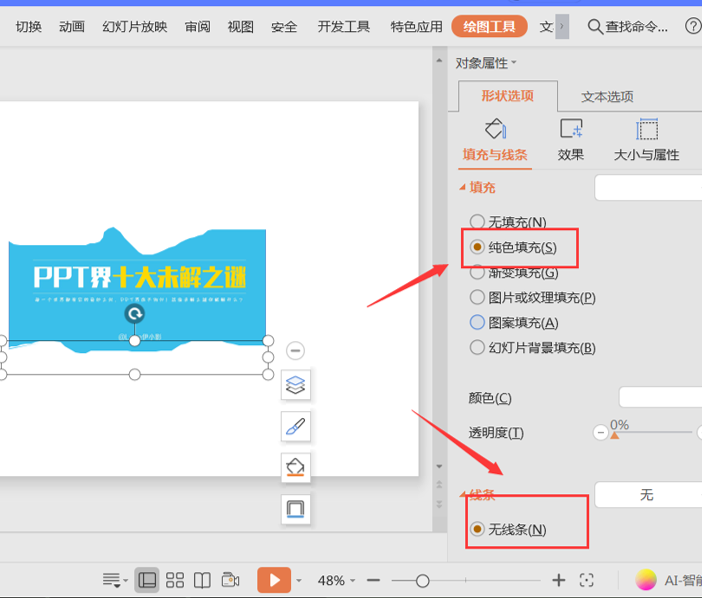 >>免费升级到企业版,赠超大存储空间
这样图片手撕效果已经制作完成了:
>>免费升级到企业版,赠超大存储空间
这样图片手撕效果已经制作完成了:
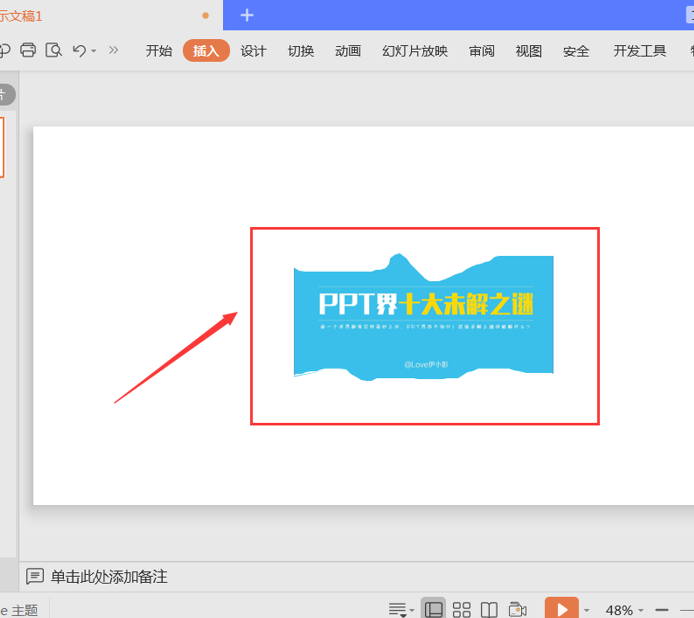 >>免费升级到企业版,赠超大存储空间
那么,在PPT中演示文稿当中,制作幻灯片中图片的手撕效果的操作,是不是非常简单呢,你学会了吗?
>>免费升级到企业版,赠超大存储空间
那么,在PPT中演示文稿当中,制作幻灯片中图片的手撕效果的操作,是不是非常简单呢,你学会了吗?

