本教程适用版本:excel 365 点击免费使用
在我们平时使用Word文档时,有时需要进行一些特殊的操作,比如使用Word画带刻度的尺子。大家都知道,这种绘图利用Autocad才是最精准的,不过如果学会下面这种方法,Word一样能绘制出相应的刻度尺子,那么它是如何实现的呢?下面我们就来学习一下。
新建一个Word文档,我们选择工具栏【插入】,在下拉菜单中选择【形状】,在弹出的二级菜单中选择【线条】中的直线:
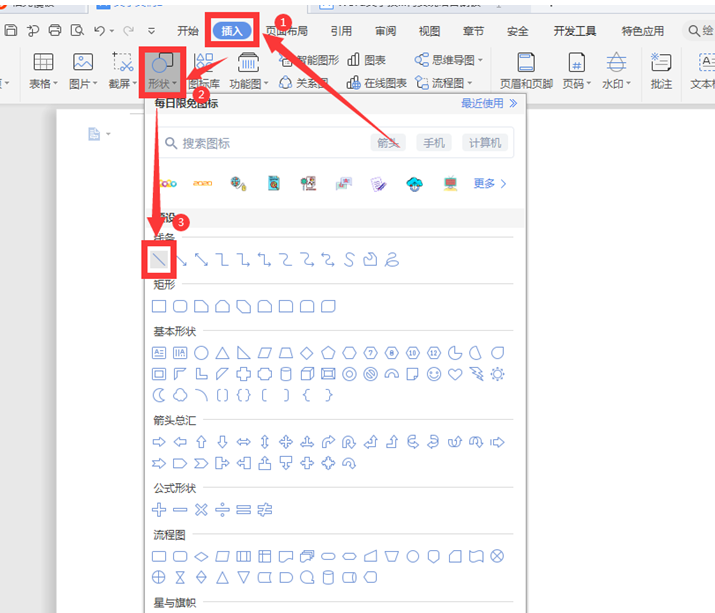 >>免费升级到企业版,赠超大存储空间
我们按住键盘上的【Shift】键,用鼠标拉伸线段,并使用复制粘贴,复制出十个一样的线条:
>>免费升级到企业版,赠超大存储空间
我们按住键盘上的【Shift】键,用鼠标拉伸线段,并使用复制粘贴,复制出十个一样的线条:
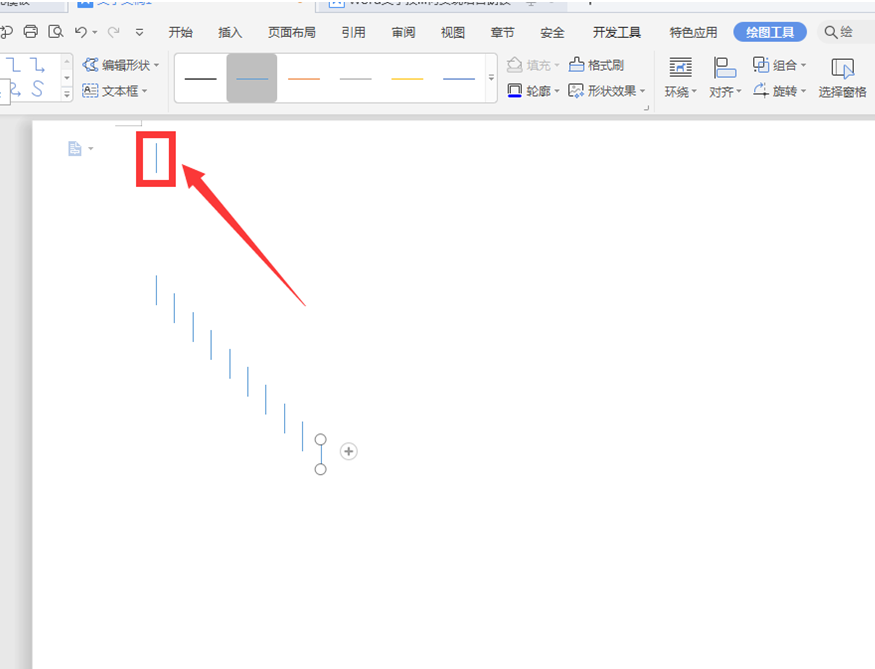 >>免费升级到企业版,赠超大存储空间
我们删除最初的线条,并点选所有复制出来的线条,点击上方出现的【顶端对齐】选项:
>>免费升级到企业版,赠超大存储空间
我们删除最初的线条,并点选所有复制出来的线条,点击上方出现的【顶端对齐】选项:
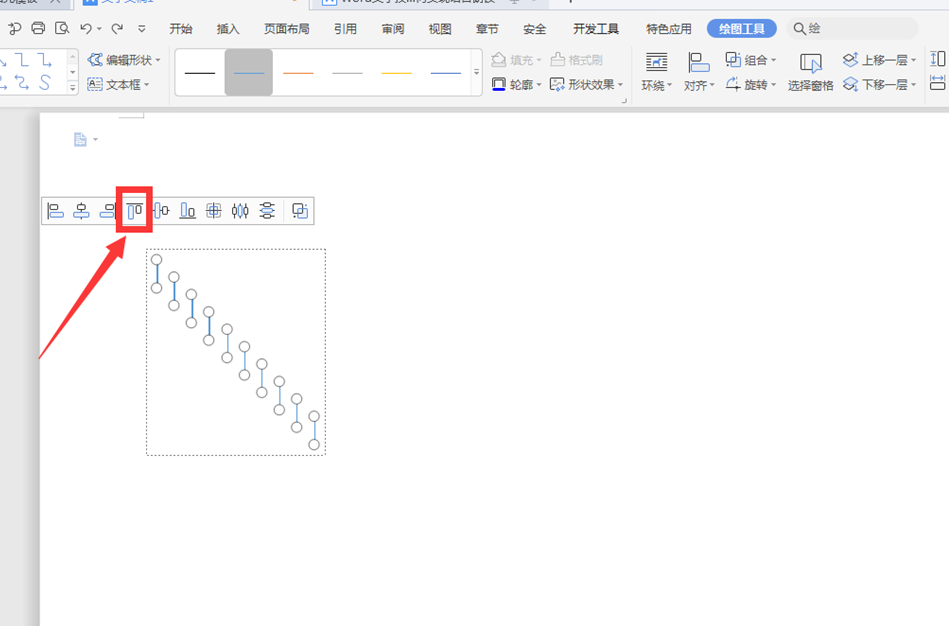 >>免费升级到企业版,赠超大存储空间
顶端对齐后,调整第一个和第五个线条的长度,并按住【Ctrl】键点选所有的线条,将其组合成一体:
>>免费升级到企业版,赠超大存储空间
顶端对齐后,调整第一个和第五个线条的长度,并按住【Ctrl】键点选所有的线条,将其组合成一体:
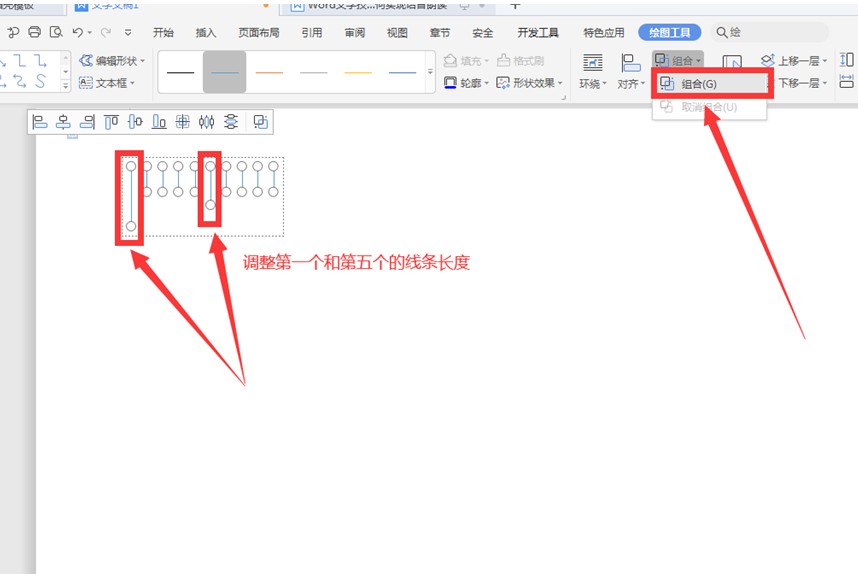 >>免费升级到企业版,赠超大存储空间
选中组合好的线条集合,按住键盘上的【Ctrl】键,复制出多个一样的集合:
>>免费升级到企业版,赠超大存储空间
选中组合好的线条集合,按住键盘上的【Ctrl】键,复制出多个一样的集合:
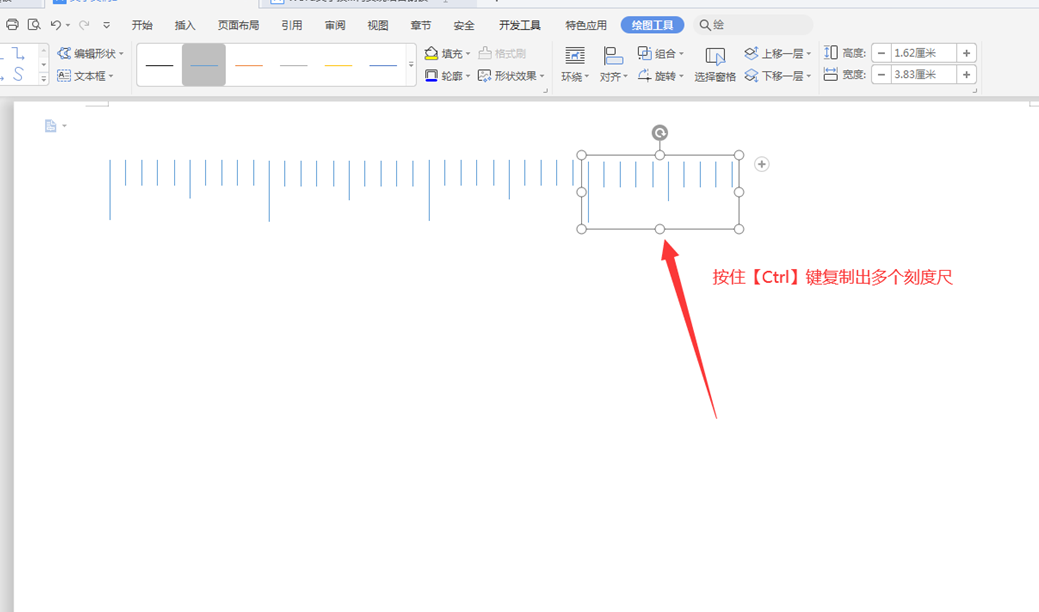 >>免费升级到企业版,赠超大存储空间
点击工具栏中的【插入】选项,在下拉菜单中选择【文本框】,在弹出的二级菜单中选择【横向】:
>>免费升级到企业版,赠超大存储空间
点击工具栏中的【插入】选项,在下拉菜单中选择【文本框】,在弹出的二级菜单中选择【横向】:
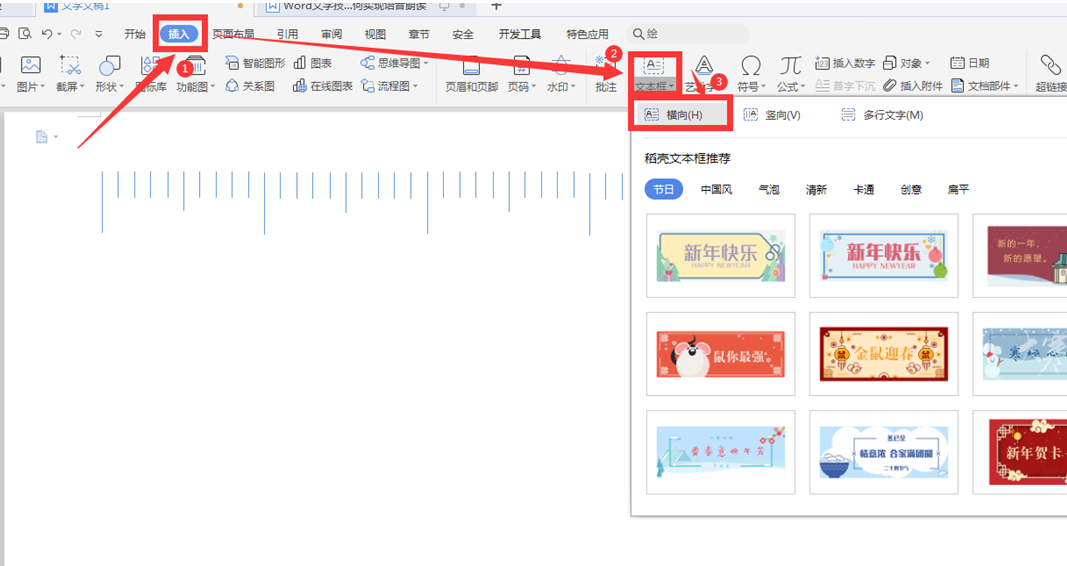 >>免费升级到企业版,赠超大存储空间
在第一个较长线条下面插入文本框,并输入数字“0”,调整文本框到合适位置:
>>免费升级到企业版,赠超大存储空间
在第一个较长线条下面插入文本框,并输入数字“0”,调整文本框到合适位置:
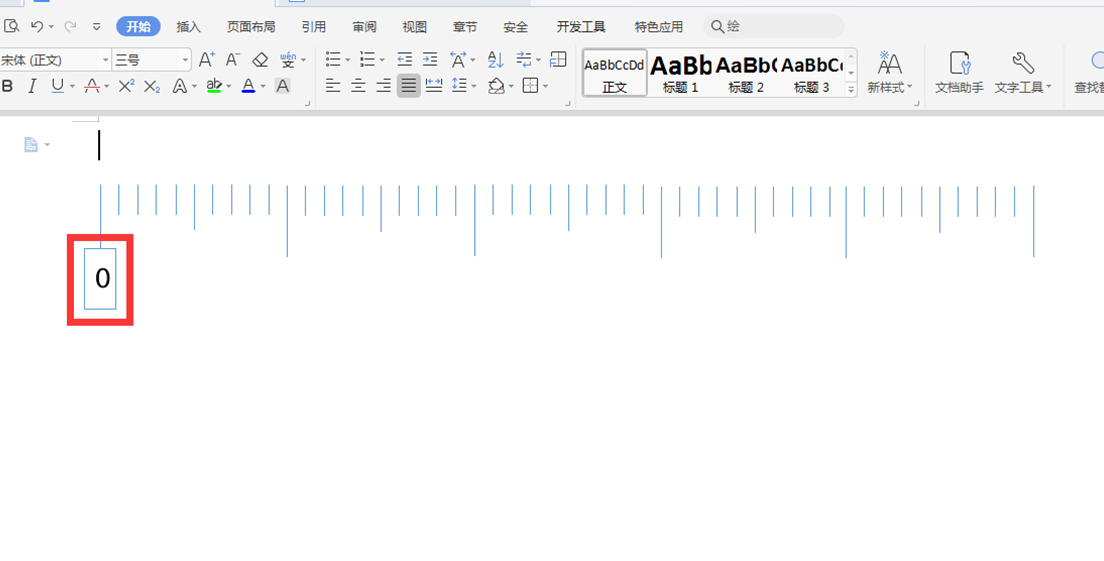 >>免费升级到企业版,赠超大存储空间
点击左边的【属性】对话框,在【形状选项】中“线条”选择“无线条”,我们可以看到文本框变成无色的:
>>免费升级到企业版,赠超大存储空间
点击左边的【属性】对话框,在【形状选项】中“线条”选择“无线条”,我们可以看到文本框变成无色的:
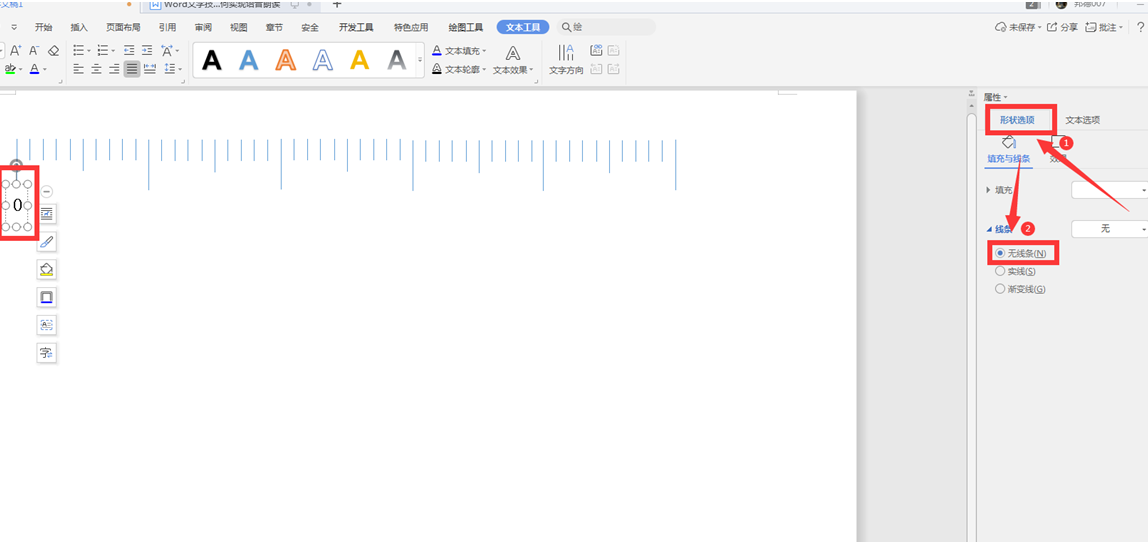 >>免费升级到企业版,赠超大存储空间
我们按住键盘上的【Ctrl】键,复制移动文本框到每个长线条下面,分别按照数字序列输入,这样一个刻度表就制作完成:
>>免费升级到企业版,赠超大存储空间
我们按住键盘上的【Ctrl】键,复制移动文本框到每个长线条下面,分别按照数字序列输入,这样一个刻度表就制作完成:
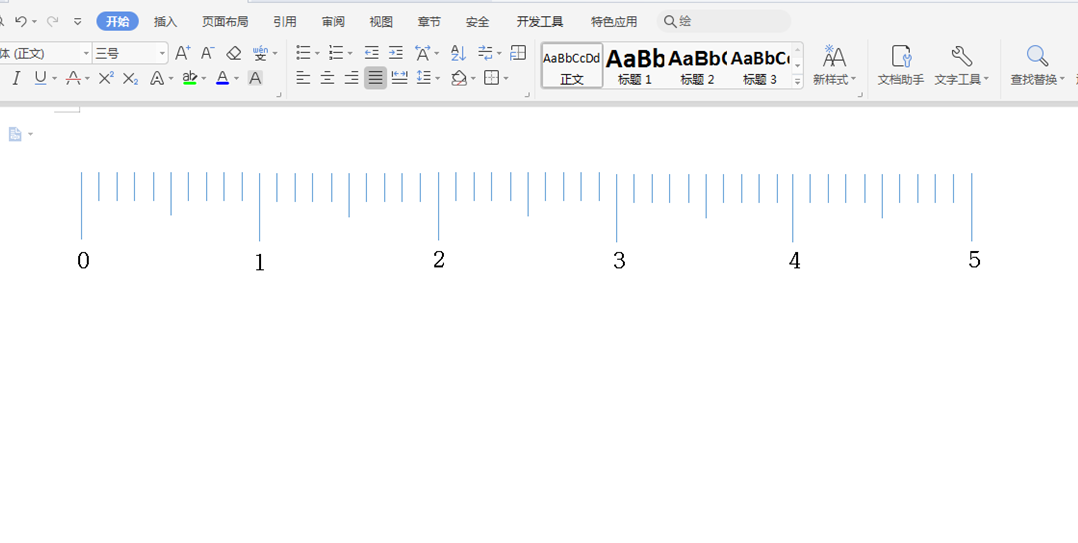 >>免费升级到企业版,赠超大存储空间
以上就是Word文件中关于Word如何制作刻度尺的技巧,是不是觉得很简单?你们学会了么?
>>免费升级到企业版,赠超大存储空间
以上就是Word文件中关于Word如何制作刻度尺的技巧,是不是觉得很简单?你们学会了么?

