本教程适用版本:excel 365 点击免费使用
在利用PPT演示文稿进行日常办公时,经常需要进行保存、打印、撤销等常用操作,而这些操作都存在与快速工具访问栏当中,那么当我们有常用的功能键,查找很麻烦,也想要放入快速工具访问栏当中,该如何自定义操作呢,一起来学习一下吧。
快速工具访问栏位于幻灯片的左上角,位置如下图所示:
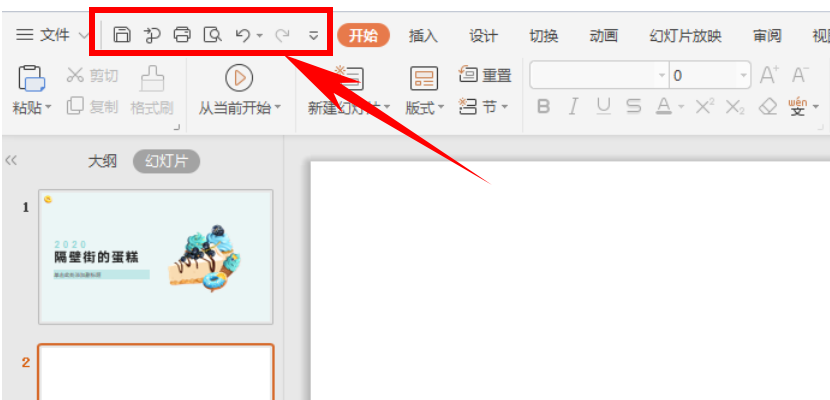 >>免费升级到企业版,赠超大存储空间
单击工具栏【文件】下的【工具】,在下拉菜单下选择【选项】,如下图所示:
>>免费升级到企业版,赠超大存储空间
单击工具栏【文件】下的【工具】,在下拉菜单下选择【选项】,如下图所示:
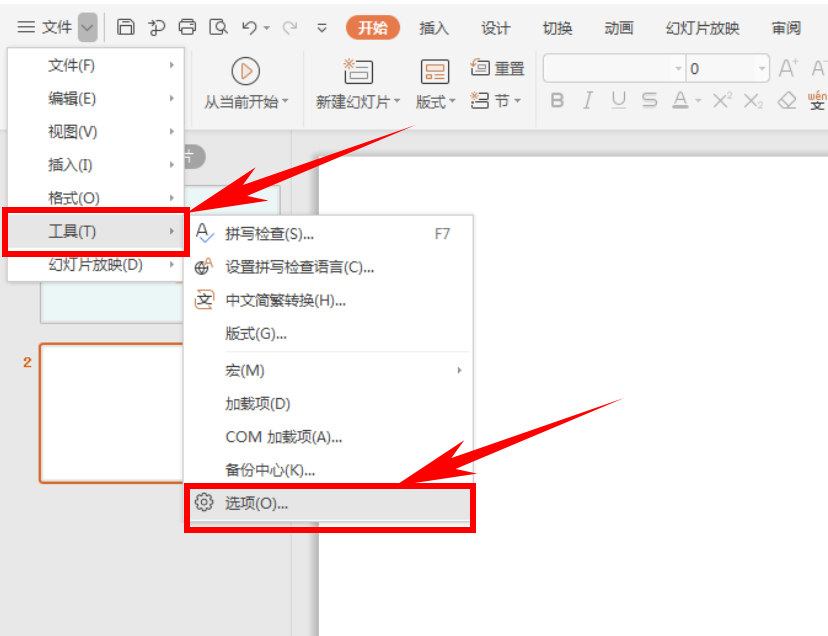 >>免费升级到企业版,赠超大存储空间
弹出选项的对话框,在左边的访问栏当中选择【快速访问工具栏】:
>>免费升级到企业版,赠超大存储空间
弹出选项的对话框,在左边的访问栏当中选择【快速访问工具栏】:
 >>免费升级到企业版,赠超大存储空间
比如我们想要将格式刷添加到工具栏当中,可以在左侧的选项中找到格式刷,单击添加,添加到右侧的选项当中。单击确定即可:
>>免费升级到企业版,赠超大存储空间
比如我们想要将格式刷添加到工具栏当中,可以在左侧的选项中找到格式刷,单击添加,添加到右侧的选项当中。单击确定即可:
 >>免费升级到企业版,赠超大存储空间
返回幻灯片,我们看到右上角就显示格式刷了,直接单击即可使用:
>>免费升级到企业版,赠超大存储空间
返回幻灯片,我们看到右上角就显示格式刷了,直接单击即可使用:
 >>免费升级到企业版,赠超大存储空间
那么在PPT演示文稿当中,自定义快速访问工作栏的方法,是不是非常简单呢,你学会了吗?
>>免费升级到企业版,赠超大存储空间
那么在PPT演示文稿当中,自定义快速访问工作栏的方法,是不是非常简单呢,你学会了吗?

