本教程适用版本:excel 365 点击免费使用
在我们平时使用Excel表格时,经常需要在单元格中插入图片。不过很多人都有这样的体会,那就是在调整单元格后,图片的尺寸却不会变化,这样整个表格就会显得比较杂乱。那么有没有什么好办法,让图片随着单元格调整而调整呢?下面大家就一起来学习一下。
首先我们打开一个excel表格:
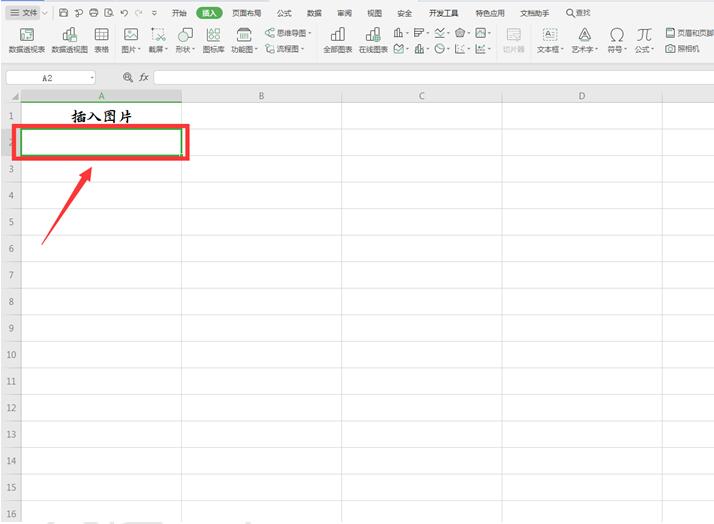 >>免费升级到企业版,赠超大存储空间
选择合适的单元格,点击工具栏上的【插入】,在下拉菜单中选择【图片】,二级菜单选择【本地图片】:
>>免费升级到企业版,赠超大存储空间
选择合适的单元格,点击工具栏上的【插入】,在下拉菜单中选择【图片】,二级菜单选择【本地图片】:
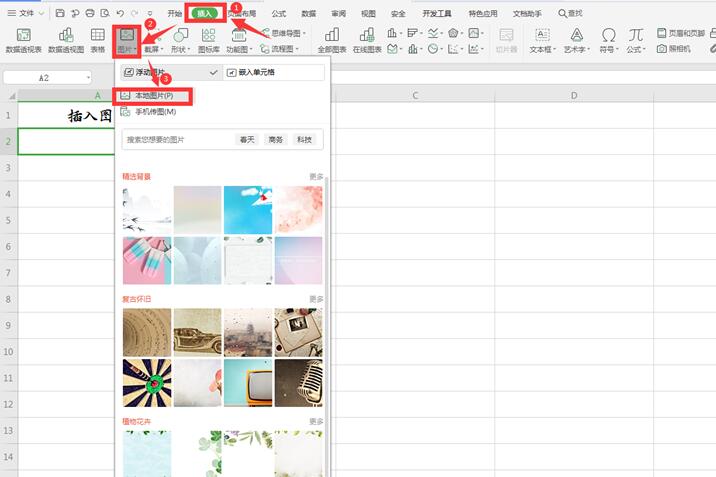 >>免费升级到企业版,赠超大存储空间
在弹出的插入图片对话框中,选择合适的路径,合适的图片插入:
>>免费升级到企业版,赠超大存储空间
在弹出的插入图片对话框中,选择合适的路径,合适的图片插入:
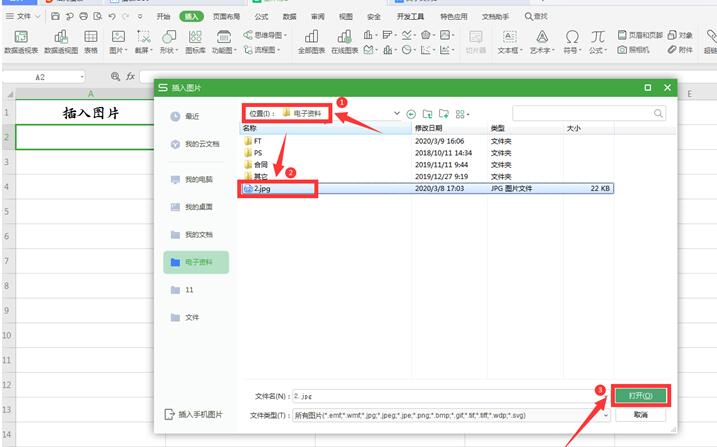 >>免费升级到企业版,赠超大存储空间
拖动图片的四个角调整图片的大小:
>>免费升级到企业版,赠超大存储空间
拖动图片的四个角调整图片的大小:
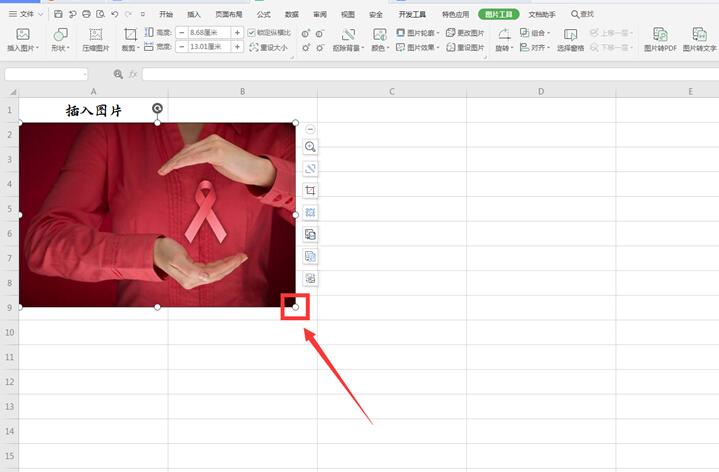 >>免费升级到企业版,赠超大存储空间
点击图片,选择【图片工具】下的【对齐】选项,在弹出的二级菜单中点击【对齐网格】:
>>免费升级到企业版,赠超大存储空间
点击图片,选择【图片工具】下的【对齐】选项,在弹出的二级菜单中点击【对齐网格】:
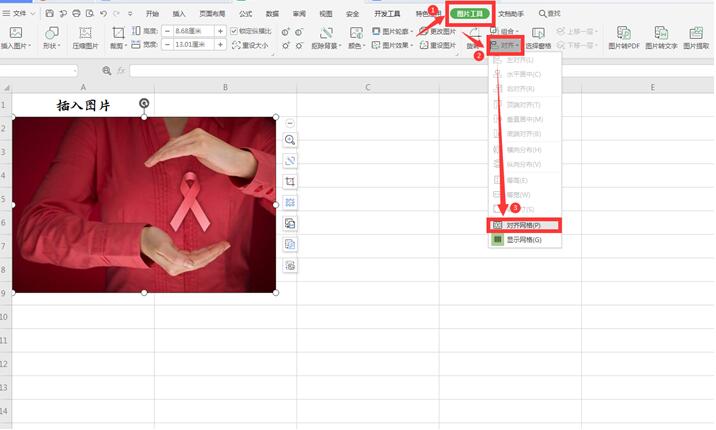 >>免费升级到企业版,赠超大存储空间
调整单元格的大小:
>>免费升级到企业版,赠超大存储空间
调整单元格的大小:
 >>免费升级到企业版,赠超大存储空间
右键点击图片,在弹出的菜单中选择【设置单元格格式】:
>>免费升级到企业版,赠超大存储空间
右键点击图片,在弹出的菜单中选择【设置单元格格式】:
 >>免费升级到企业版,赠超大存储空间
右侧选择【大小和属性】,在属性一栏,点选第一个选项:大小与位置随单元格改变:
>>免费升级到企业版,赠超大存储空间
右侧选择【大小和属性】,在属性一栏,点选第一个选项:大小与位置随单元格改变:
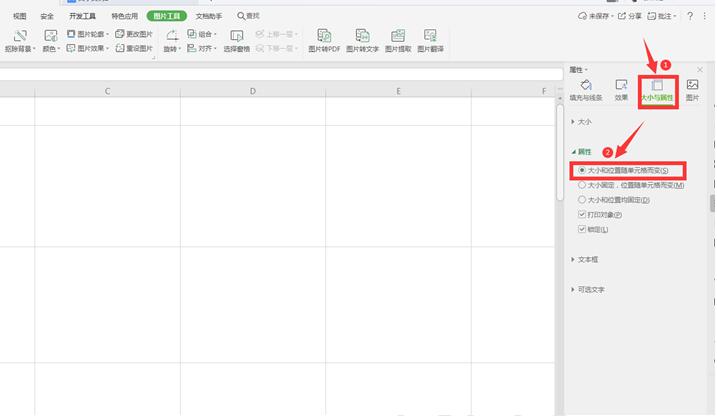 >>免费升级到企业版,赠超大存储空间
这样调整单元格的大小,会发现图片的尺寸也随之变化:
>>免费升级到企业版,赠超大存储空间
这样调整单元格的大小,会发现图片的尺寸也随之变化:
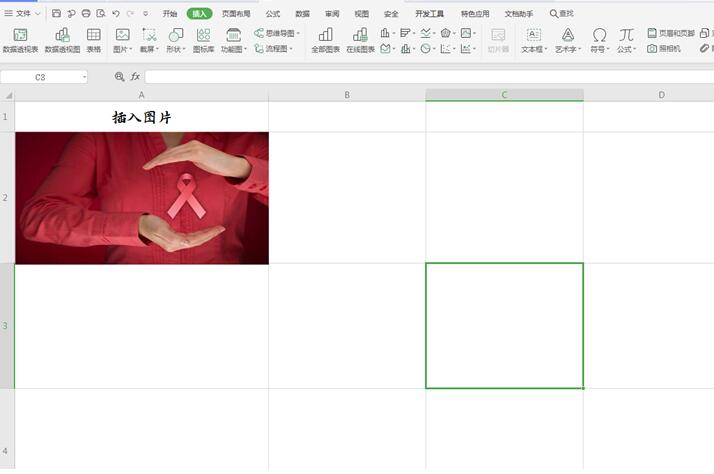 >>免费升级到企业版,赠超大存储空间
以上就是Excel表格中关于如何实现图片随单元格调整而调整的技巧,是不是觉得很简单?你们学会了么?
>>免费升级到企业版,赠超大存储空间
以上就是Excel表格中关于如何实现图片随单元格调整而调整的技巧,是不是觉得很简单?你们学会了么?

